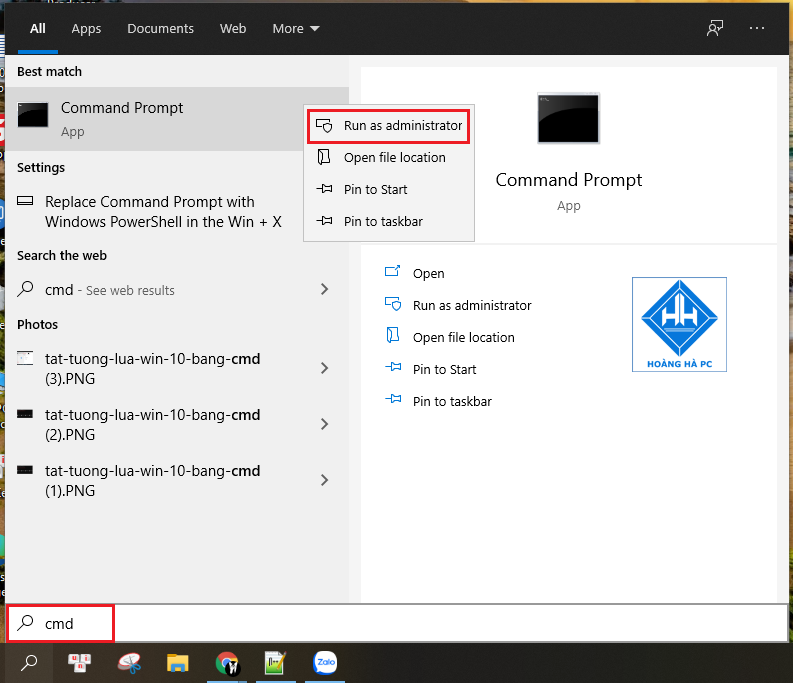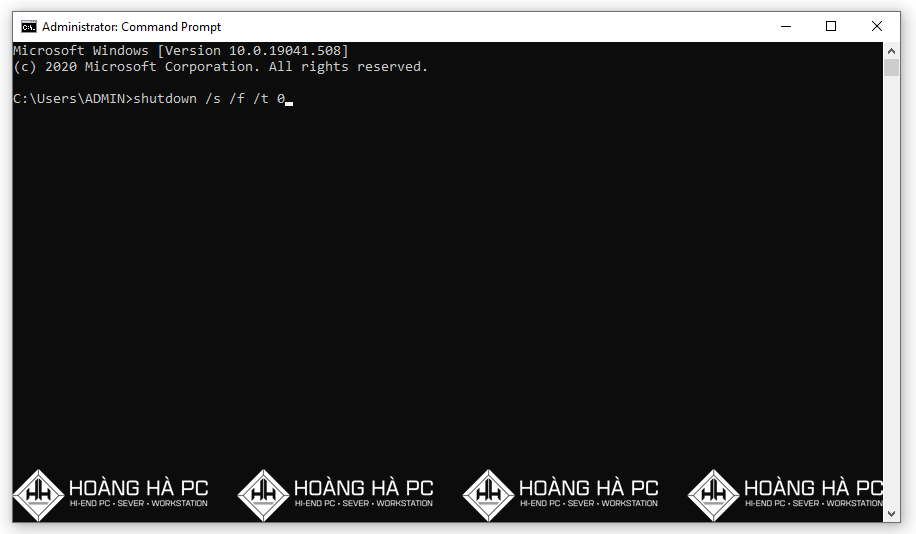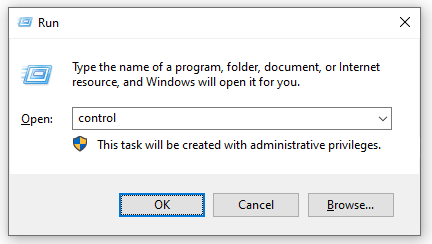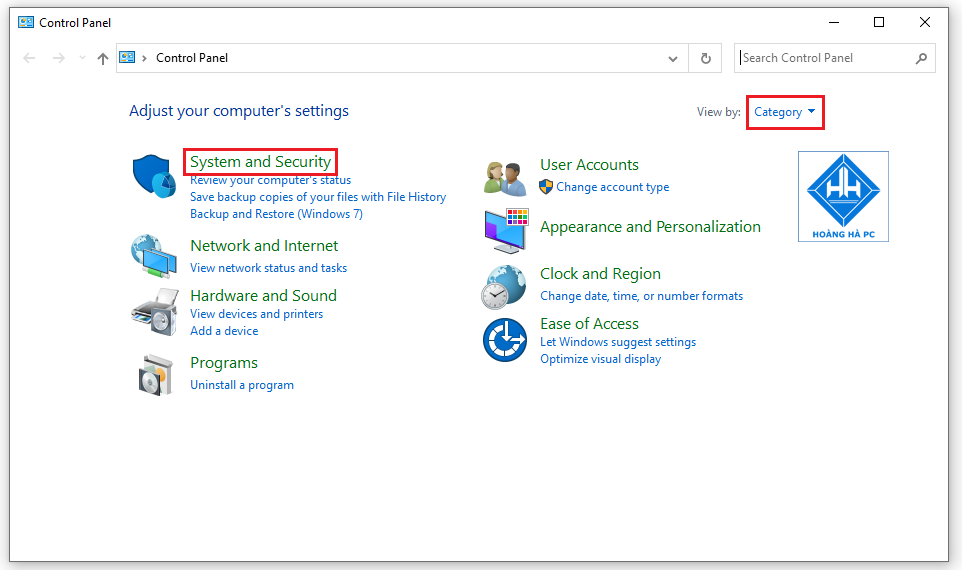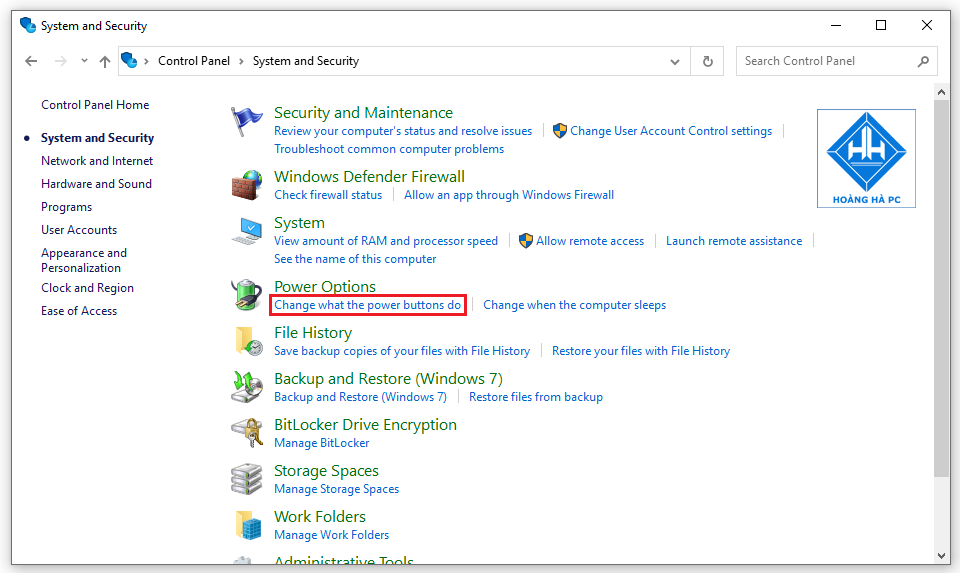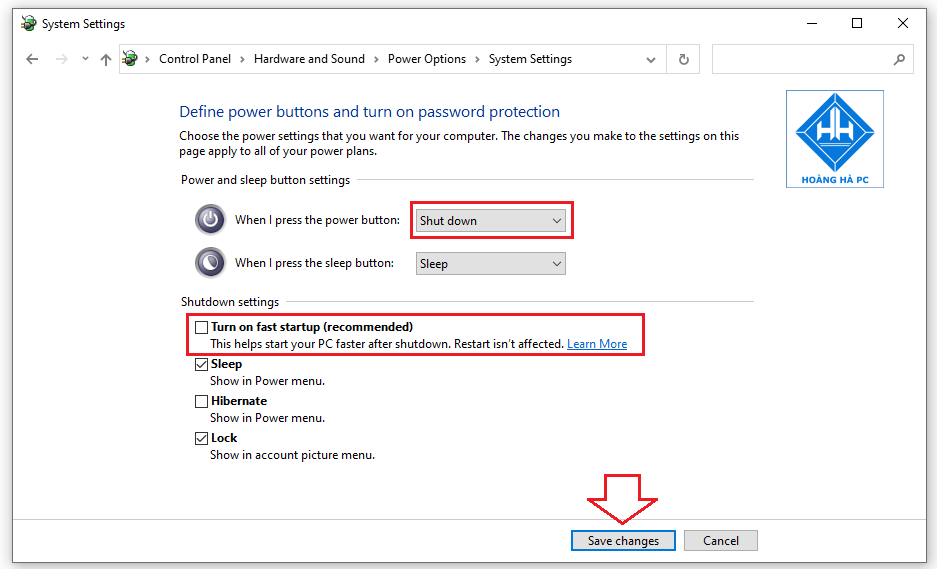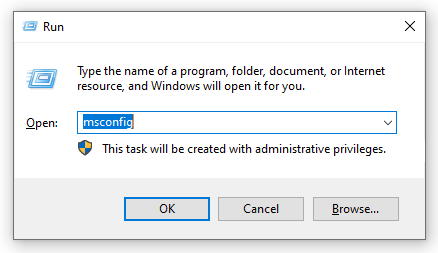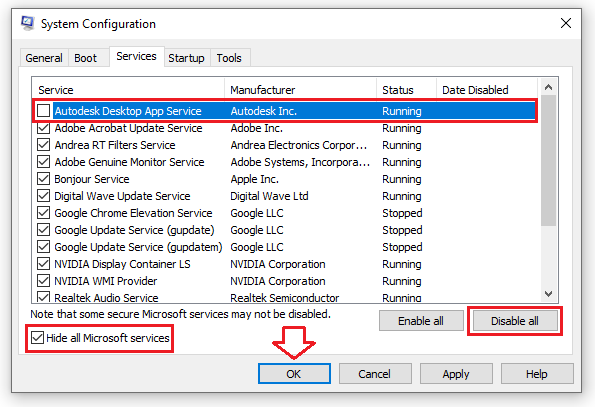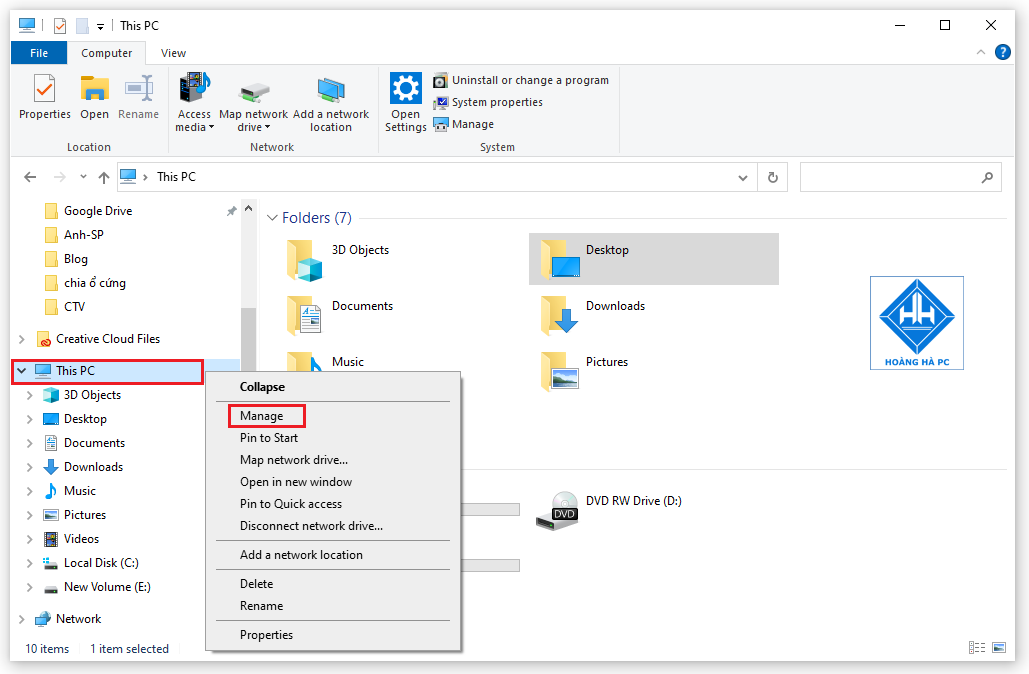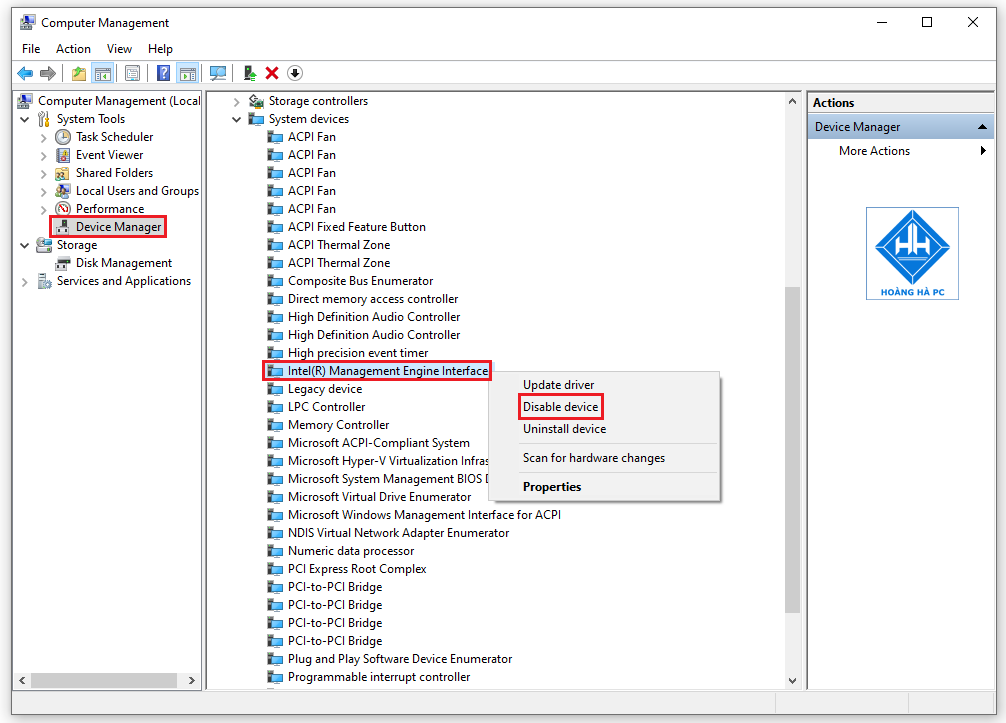Blog
Hướng dẫn 9 Cách Xử Lý Khi Máy Tính Không Tắt Được
Nếu bạn gặp sự cố khi tắt máy tính của mình, nhấn nút tắt máy vẫn sẽ không tắt, nhưng nó sẽ gây hại cho bạn nếu bạn giữ nguồn. Đừng lo, Maxtech247 sẽ hướng dẫn 9 Cách Xử Lý Khi Máy Tính Không Tắt Được. Hãy cùng tham khảo!
Những dấu hiệu để nhận biết máy tính không tắt được
Nhiều khi bạn nghĩ màn hình đen có nghĩa là máy đã tắt hoàn toàn. Nhưng trên thực tế, điều này không chính xác. Bởi vì, nếu máy tính ở chế độ ngủ, màn hình sẽ vẫn là màu đen.
Máy tính của bạn được coi là tắt hoàn toàn khi tất cả đèn tắt và bo mạch chủ ngừng hoạt động. Nếu một trong số chúng vẫn hoạt động, có điều gì đó không ổn với máy tính của bạn không tắt và cần được khắc phục ngay lập tức.
Những nguyên nhân không shutdown được máy tính
Có rất nhiều nguyên nhân có thể dẫn đến lỗi không tắt được máy tính, bạn cần tìm hiểu để khắc phục. Một số lý do phổ biến có thể là:
– Máy không tắt được do xung đột phần mềm.
– Phần máy tính bị ảnh hưởng do xung đột phần cứng.
– Máy tính của bạn đã bị nhiễm virus độc hại từ bên ngoài.
– Trình điều khiển máy tính gặp sự cố.
– Có sự cố với tính năng Khởi động nhanh của hệ điều hành Windows 8.1 và Windows 10.
– Do một số phần mềm chạy ngầm khác gây ra.
Cách xử lý khi máy tính không tắt được
Có 4 cách đơn giản bạn có thể tham khảo để xử lý nhanh chóng đối với tình trạng lỗi này. Cụ thể như sau:
Sử dụng tổ hợp phím
Sử dụng tổ hợp phím là phương pháp nhanh nhất và hiệu quả nhất mà bạn có thể sử dụng khi máy tính không tắt. Để làm điều này, tất cả những gì bạn cần làm là nhấn giữ đồng thời phím Shift và Shutdown, máy tính của bạn sẽ tắt ngay lập tức. Nếu máy của bạn đang sử dụng hệ điều hành Windows XP, hãy giữ đồng thời phím Ctrl và Esc. Sau đó sử dụng phím U hai lần để tắt thành công.
Sử dụng lệnh tắt máy tính trong cmd
Cách dùng câu lệnh trong cmd để tắt máy tính cũng khá đơn giản. Bạn có thể sử dụng tính năng hẹn giờ tự động để tắt máy rồi thiết lập thời gian hẹn bằng 0, khi đó máy tính của bạn sẽ tự thực hiện tắt máy ngay lập tức.
Bước 1: Cụ thể, vào hộp tìm kiếm trên thanh bắt đầu, gõ “cmd”, sau đó nhấp chuột phải vào ứng dụng Command Prompt và chọn Run as administrator để chạy với đặc quyền của quản trị viên.
Bước 2: Tiếp tục vào bảng Administrator: Command Prompt dòng lệnh “shutdown / s / f / t 0” và nhấn Enter để hoàn thành.
Xử lý máy tính không tắt được bằng cách tắt những tính năng khởi động nhanh Fast Startup
Fast Startup là một tính năng được bổ sung trong hệ điều hành Windows 8.1 và Windows 10 nhằm nâng cao trải nghiệm người dùng. Ngoài những cải tiến, tính năng này còn mang lại một số vấn đề cần được khắc phục. Một trong số đó là tình trạng máy tính không tắt. Để giải quyết vấn đề này, bạn có thể tắt tính năng Khởi động nhanh này trên máy tính của mình bằng 4 bước sau:
Bước 1: Nhấn Windows + R để mở hộp thoại Run, sau đó nhập Control và nhấn Enter.
Bước 2: Chuyển sang Chế độ danh mục trong cửa sổ Bảng điều khiển => Nhấp vào Hệ thống và Bảo mật.
Bước 3: Chuyển sang chế độ danh mục trong cửa sổ Control Panel => Nhấp vào Hệ thống và Bảo mật.
Bước 4: Nhấp vào Đóng bên dưới Khi tôi nhấn nút nguồn và bỏ chọn hộp Bật khởi động nhanh. Cuối cùng nhấn Save Changes để hoàn tất quá trình tắt khởi động nhanh.
Ngăn các phần mềm không cần thiết chạy ngầm
Một lý do khác có thể khiến máy tính của bạn không tắt là các quá trình và dịch vụ không cần thiết đang chạy ở chế độ nền. Bạn cần đóng các phần mềm này, đặc biệt là:.
Bước 1: Nhấn tổ hợp phím Windows + R để mở hộp thoại Run, sau đó gõ từ khó hiểu “msconfig” và nhấn Enter.
Bước 2: Trong cửa sổ Cấu hình Hệ thống, chuyển đến tab Dịch vụ và nhấp vào mục Ẩn tất cả các dịch vụ của Microsoft. Sau đó, bạn ẩn các quy trình và dịch vụ của Microsoft và chỉ để lại các quy trình của bên thứ ba trên máy.
Bước 3: Chọn các dịch vụ không cần thiết cho máy tính và nhấn Disable. Cuối cùng nhấn chọn OK để lưu.
Xử lý lỗi không tắt được máy do virus, Malware gây ra
Máy tính của bạn chưa sử dụng phần mềm diệt virus nào thì bạn hãy tiến hành cài đặt ngay nhé, nếu là người sử dụng phổ thông thì bạn có thể chọn cho mình 1 trong các phần mềm diệt virut miễn phí tốt nhất để đảm bảo an toàn cho máy tính. Một số phần mền diệt virut như: Kaspersky, Comodo Antivius, Panda Cloud Antivirus Free, MalwareBytes…Trong đó Kaspersky là phần mềm diệt virut tốt nhất hiện nay.
Cài Driver mới cho máy tính
Nó cũng có thể ngăn máy tính của bạn tắt khi bạn cài đặt trình điều khiển không tương thích với máy tính của mình.
trước khi xây dựng kế hoạch điều trị. Bạn cần trả lời các câu hỏi sau:
Gần đây bạn có cập nhật hoặc cài đặt bất kỳ trình điều khiển mới nào không? Nếu vậy, hãy gỡ bỏ trình điều khiển đó và cài đặt phiên bản khác. Nếu bạn chưa cập nhật bất kỳ trình điều khiển mới nào, hãy sao lưu trình điều khiển và tiến hành nâng cấp lên trình điều khiển mới hơn.
Ngoài ra, hãy thử tắt trình điều khiển Giao diện Công cụ Quản lý Intel (R) và thử:
Bước 1: Nhấp chuột phải vào This PC (Máy tính) và chọn Manage.
Bước 2: Chọn Device Manager, vào System Devices và nhấp chuột phải vào Intel (R) Management Engine Interface => chọn Disable để tắt tạm thời => sau đó thử tắt máy xem có hoạt động không.
Như vậy là bạn đã hoàn thành thành công cách sửa lỗi máy tính không tắt được. Hy vọng bài viết này của Maxtech247 giúp bạn có thêm kiến thức để giúp khắc phục tình trạng tương tự.