Blog
Hướng dẫn bạn 6 cách khởi động lại máy tính Windows toàn tập
Thường phải khởi động lại máy khi máy chạy chậm, bị treo, mới cài đặt xong phần mềm. Có rất nhiều cách để khởi động lại máy tính, ngoài việc khởi động lại máy tính bằng nút start, còn có tới nhiều cách khác có thể áp dụng trong các trường hợp khác nhau. Hãy cùng maxtech27.net tìm hiểu cách khởi động lại máy tính này nhé.
Cách khởi động lại máy tính nhanh nhất
Khởi động lại máy tính bằng phím tắt Windows là giải pháp tiết kiệm thời gian nhất. Nhấn phím Windows + M (thu nhỏ tất cả các cửa sổ đang mở), sau đó Alt + F4 (hiển thị menu tắt), chọn Khởi động lại và bạn đã hoàn tất. Nếu bạn không có bất kỳ chương trình nào đang chạy trên máy tính của mình hoặc đã đóng / thu nhỏ tất cả các cửa sổ đang mở, chỉ cần nhấn Alt + F4.
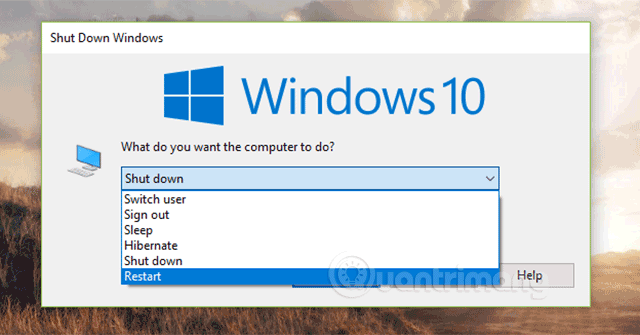
Cách restart máy tính theo cách truyền thống
Windows 10: Nhấp vào nút Bắt đầu ở góc dưới bên trái, chọn biểu tượng Tắt máy và chọn Khởi động lại.
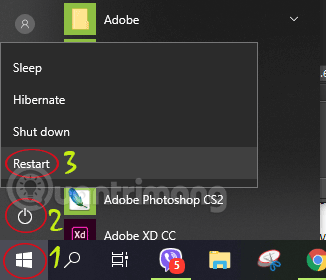
Windows 8 / 8.1: Bạn di chuột lên góc trên cùng bên phải, tìm biểu tượng nguồn trong menu hiện ra, nhấn vào đó rồi chọn Khởi động lại.
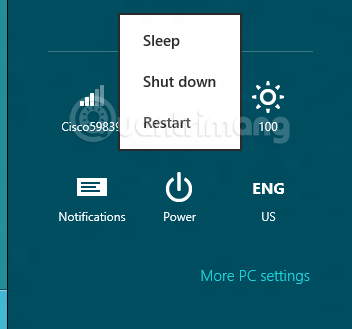
Windows 7: Nhấp vào nút Bắt đầu, nhấp vào mũi tên bên cạnh nút Tắt máy và chọn Khởi động lại.
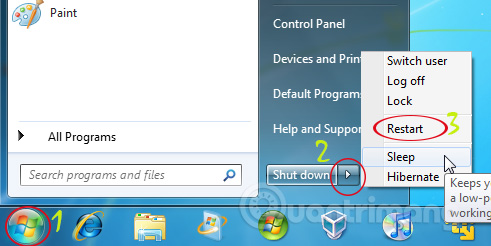
Windows XP: Nhấp vào nút Start, chọn Shut down computer, chọn Restart.
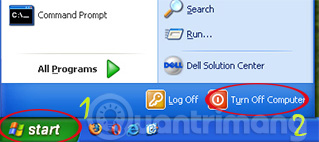
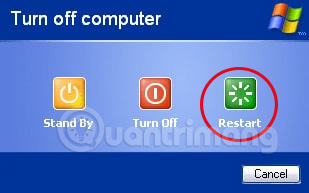
Windows Vista: Để khởi động lại máy tính bạn nhấp vào nút Start rồi bấm vào mũi tên cạnh nút nguồn, chọn Restart.
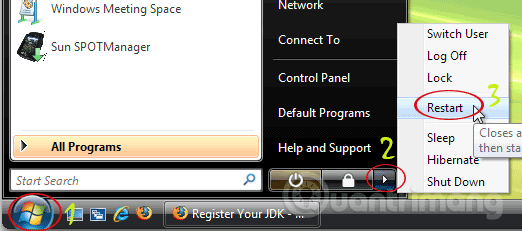
Tạo shortcut để khởi động lại máy tính
Điều này sẽ giúp bạn tiết kiệm các cú nhấp chuột mỗi khi bạn khởi động lại máy tính của mình. Đầu tiên, nhấp chuột phải vào màn hình nền và chọn Mới> Lối tắt. Sau đó nhập thông tin sau vào hộp vị trí: shutdown.exe -r -t 00 -f
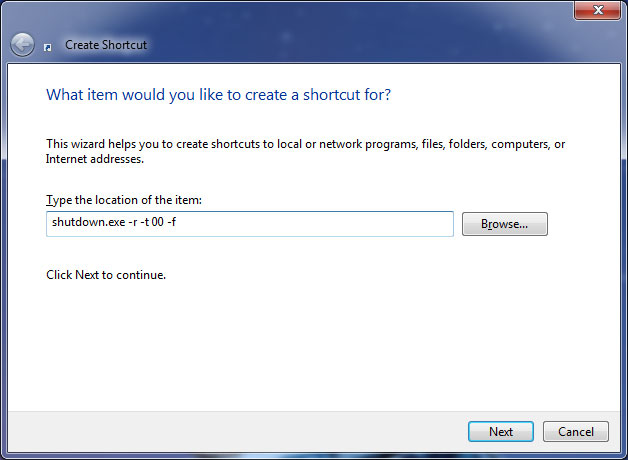
Tiếp theo, nhấp vào Tiếp theo, đặt tên cho phím tắt mới tạo của bạn và nhấp vào Kết thúc để hoàn tất.
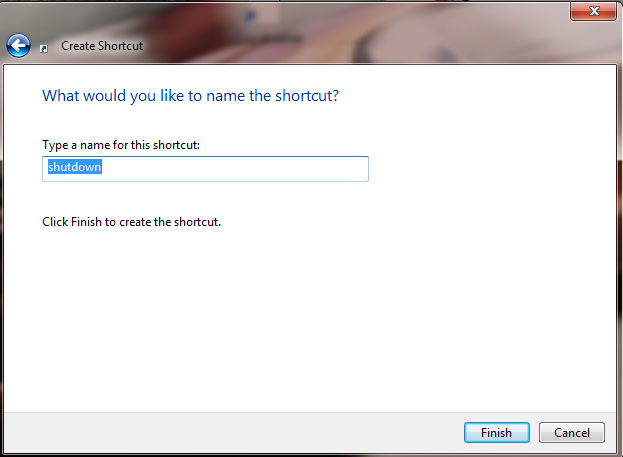
Nếu muốn thay đổi biểu tượng hấp dẫn hơn, bạn có thể nhấp chuột phải vào biểu tượng mới tạo, chọn Thuộc tính và nhấp vào Thay đổi Biểu tượng … trên tab Phím tắt. Bạn có thể chọn từ các biểu tượng do hệ thống cung cấp hoặc duyệt các tệp khác trên máy tính của mình.
Lưu ý rằng điều này không giới hạn đối với các biểu tượng thông thường. Bạn có thể kéo và thả biểu tượng tắt máy mới tạo vào thanh tác vụ hoặc thanh khởi động nhanh để thuận tiện hơn: mỗi khi bạn cần khởi động máy tính, chỉ cần di chuột qua thanh tác vụ và nhấp vào biểu tượng thích hợp. Tất nhiên, phương pháp này cũng sẽ mang đến cho bạn những rắc rối mỗi khi… bấm nhầm.
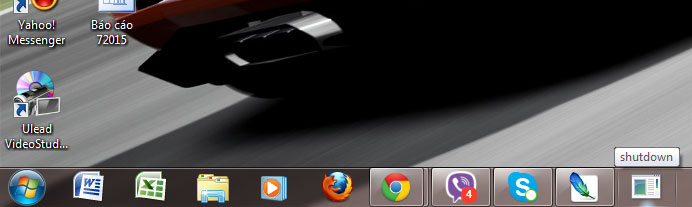
Khởi động lại để truy cập BIOS
Thông thường, để truy cập BIOS mỗi khi máy tính khởi động, bạn phải nhanh chóng nhấn F2 hoặc Delete trên màn hình khởi động của máy tính. Tuy nhiên, trên máy tính có ổ cứng thể rắn (SSD), thời gian khởi động chỉ là vài giây. Do đó, trong Windows 8, Microsoft đã cung cấp một cơ chế đặc biệt cho phép người dùng khởi động lại vào BIOS trực tiếp từ lệnh Windows.
Đầu tiên, bạn cần nhấn Ctrl + L để mở mục Cài đặt của menu Bùa yêu. Sau đó, bạn cần nhấp vào biểu tượng nguồn và giữ phím Shift, sau đó nhấp vào Khởi động lại. Máy tính của bạn sẽ tự động vào màn hình BIOS sau khi khởi động lại mà bạn không cần nhấn F2, Delete hoặc các nút khác.
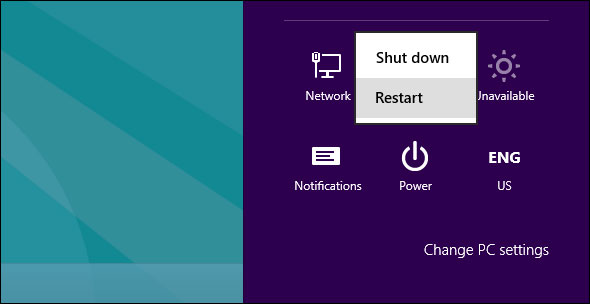
Sử dụng Task Scheduler
Bạn có thể lên lịch khởi động lại máy tính của mình vào một thời điểm nhất định trong ngày. Đầu tiên, hãy mở menu bắt đầu và tìm kiếm bộ lập lịch tác vụ.
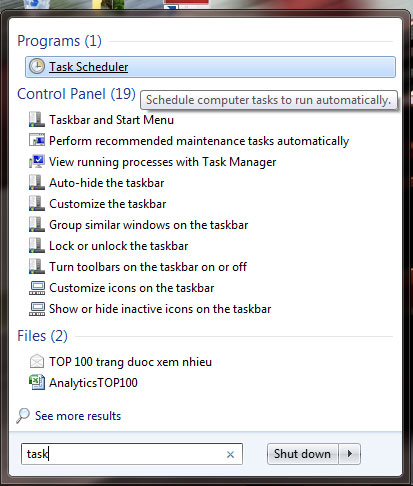
Chọn kết quả thích hợp để kích hoạt ứng dụng Trình lập lịch tác vụ, sau đó chọn menu Tác vụ / Tạo tác vụ.
Đầu tiên, đặt tên cho nhiệm vụ của bạn (ví dụ: khởi động lại), sau đó đánh dấu vào hộp kiểm Chạy với đặc quyền cao nhất. Sau đó, chuyển sang tab Kích hoạt và nhấp vào Mới …, nhập tiêu chí mong muốn (theo ngày, tuần, tháng, thời gian bắt đầu …). Nhấn OK để hoàn thành nhiệm vụ.
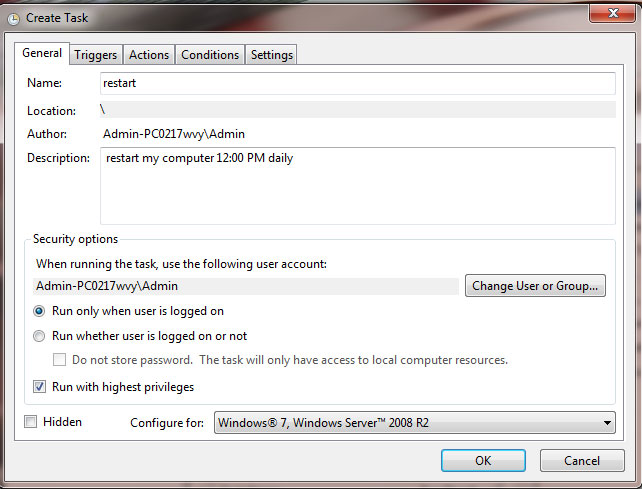
Trên tab Hành động, chọn Mới. Trong trường Chương trình / Tập lệnh, nhập shutdown.exe; trong Thêm Đối số (tùy chọn), nhập / r / f, sau đó bấm OK.
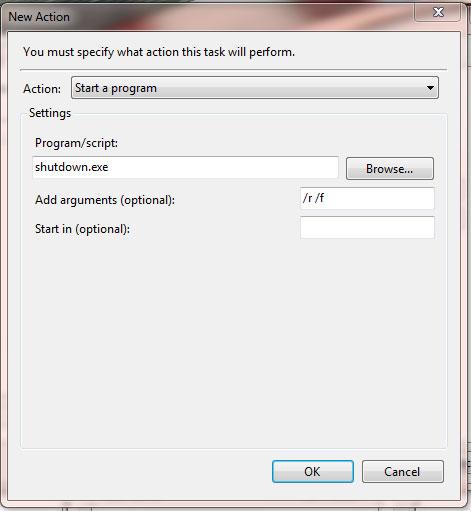
Cuối cùng, chuyển sang tab Điều kiện và đặt các điều kiện sử dụng (nhàn rỗi: máy tính không được sử dụng), về pin hoặc đã cắm (nguồn) và mạng đang được kết nối.
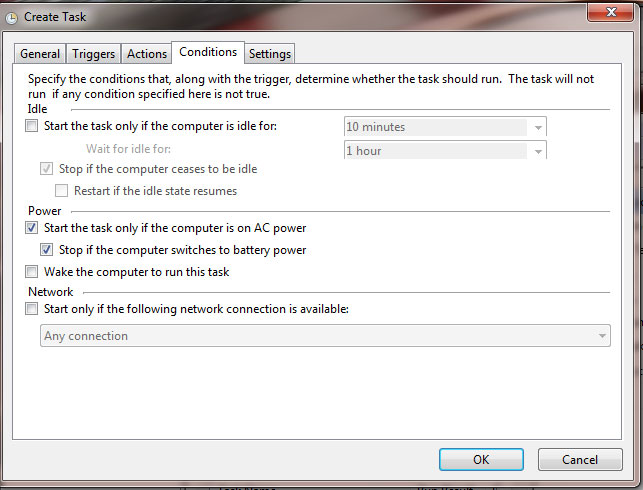
Sau khi nhấn OK, tác vụ khởi động lại sẽ được tạo và hệ thống sẽ khởi động lại tại thời điểm / điều kiện đã chọn.
Khởi động lại máy tính từ xa
Nếu bạn điều khiển nhiều máy tính đồng thời trên mạng cục bộ của mình, bạn có thể khởi động một trong số chúng từ xa. Để thực hiện việc này, bạn cần kích hoạt tính năng Khởi động từ xa cho tất cả các máy tính trong mạng nội bộ.
Đầu tiên, mở menu bắt đầu / màn hình bắt đầu và tìm kiếm với từ khóa “dịch vụ”. Nhấp vào kết quả phù hợp (Dịch vụ trên Windows 7 hoặc Dịch vụ cục bộ trên Windows 8) và chọn Đăng ký từ xa trong ứng dụng bạn vừa mở.
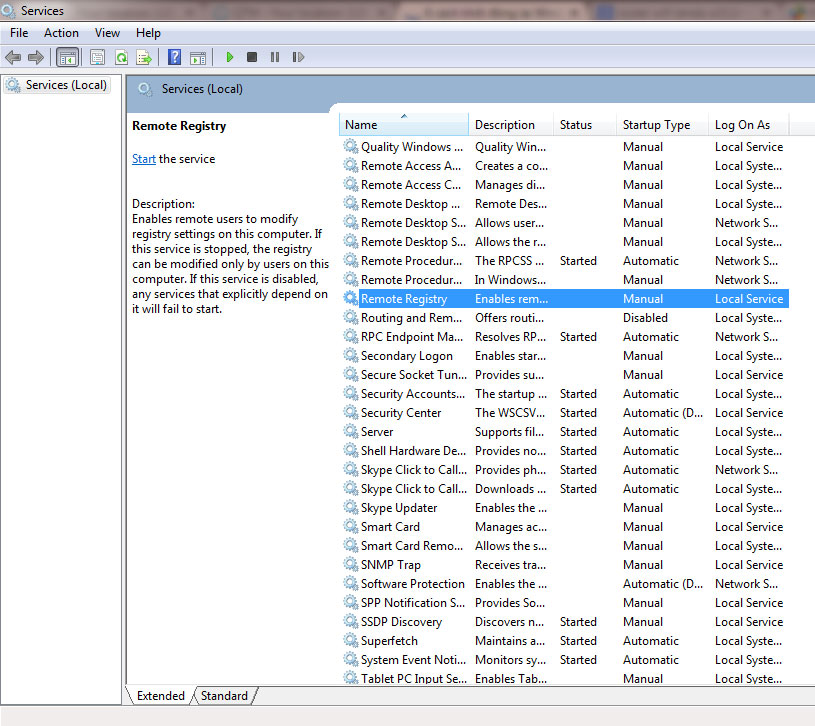
Trong cửa sổ tương ứng cho Đăng ký từ xa, chọn Kiểu khởi động là Tự động thay vì kết quả mặc định là Thủ công. Bấm OK để lưu các thay đổi.
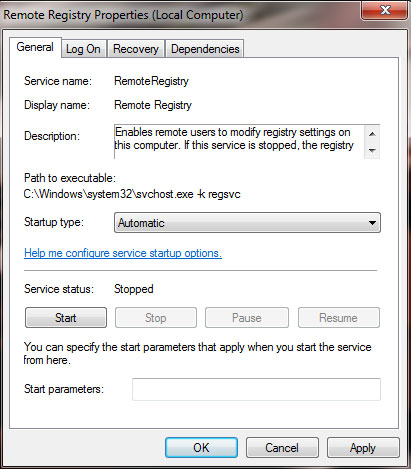
Sau đó, quay lại menu bắt đầu, sử dụng từ khóa “chương trình được phép” để tìm kiếm, rồi chọn kết quả tương ứng với Tường lửa của Windows trong danh sách kết quả tìm kiếm.
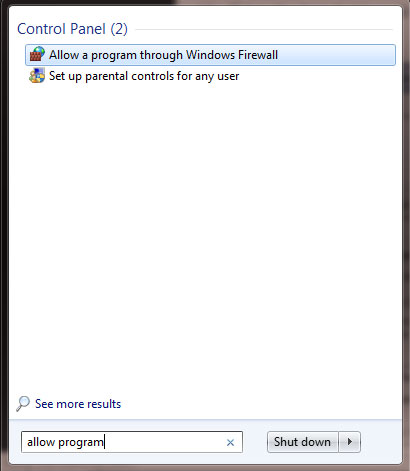
Chọn Thay đổi cài đặt (nếu cần), tìm mục nhập Công cụ quản lý Windows (WMI) và cho phép ứng dụng này thực hiện thay đổi qua mạng riêng của bạn (riêng tư). Bấm OK để lưu các thay đổi.
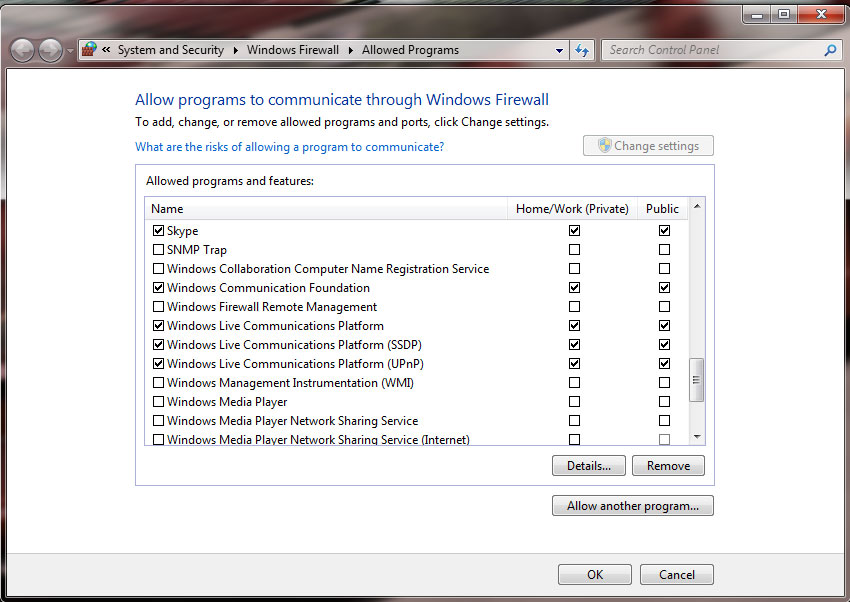
Sau đó, nhấn Ctrl + R để mở cửa sổ Run và gõ cmd để mở cửa sổ dòng lệnh. Gõ shutdown / i để mở GUI tùy chọn tắt máy từ xa.
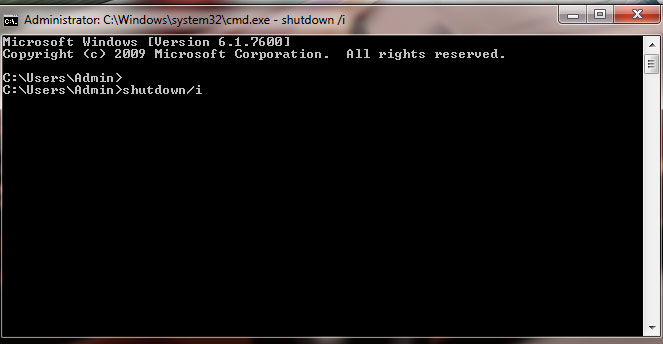
Chọn Thêm, thêm tên cài đặt của máy tính bạn muốn khởi động lại từ xa và bấm OK.
Trong hộp bên dưới, chọn Khởi động lại. Thay đổi các tùy chọn khác (nếu muốn), chẳng hạn như chọn hiển thị cửa sổ thông báo trên máy tính mà bạn sắp khởi động lại. Cuối cùng, nhấn OK để hoàn tất.
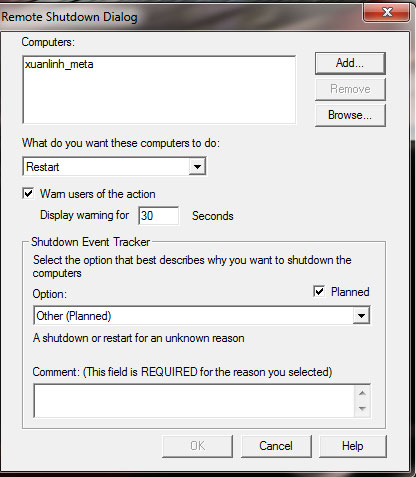
Lưu ý rằng để thực hiện việc này, bạn phải thiết lập tài khoản Windows để có quyền truy cập quản trị viên trên tất cả các máy tính trong mạng nội bộ.
Dùng Command Prompt (cửa sổ dòng lệnh)
Sử dụng dấu nhắc lệnh, bạn có thể chỉnh sửa nhiều tùy chọn cho quá trình khởi động lại. Đầu tiên, tìm kiếm bằng từ khóa “Cmd” từ Start Menu / Start Screen hoặc nhấn Ctrl + R, sau đó nhập cmd.
Để khởi động lại, chỉ cần gõ shutdown / r / f / t
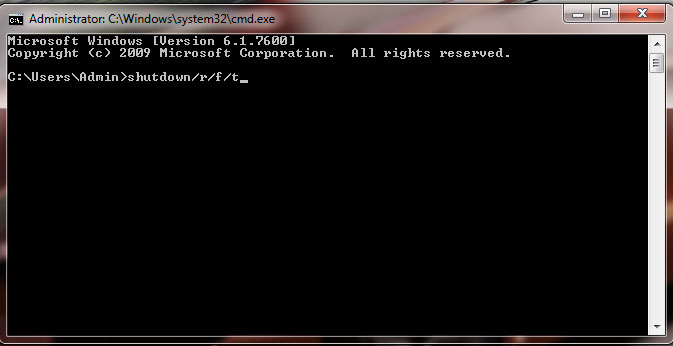
Nếu bạn muốn khởi động lại sau 10 phút (600 giây), bạn có thể nhập lệnh sau:
Shutdown /r /f /t 600
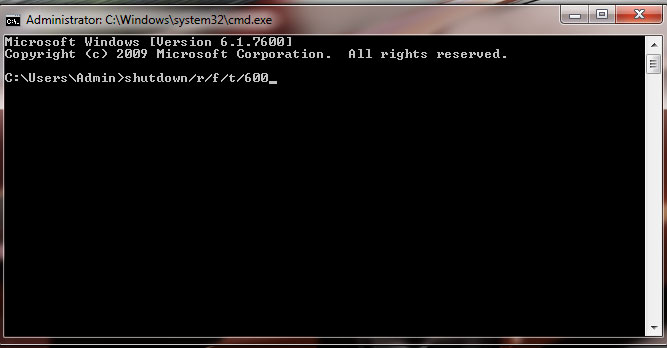
Điều này không hữu ích lắm (do tốn thời gian) nếu bạn muốn khởi động lại ngay lập tức. Tuy nhiên, gõ lệnh nhắc lệnh sẽ là một cách rất thú vị để “đảo ngược” các tham số khi khởi động lại.
Sử dụng ứng dụng cài đặt độc lập
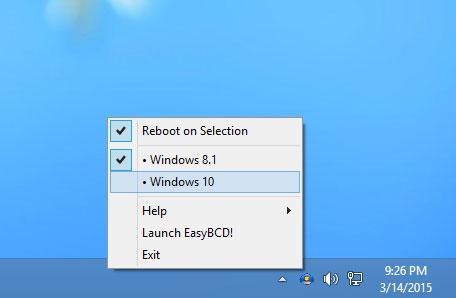
Một số ứng dụng độc lập sẽ cung cấp cho bạn các tùy chọn hữu ích khác. Ví dụ, iReboot sẽ hiển thị trong phần khay hệ thống và cho phép bạn chọn một hệ điều hành khác để khởi động trực tiếp vào máy tính của mình, thay vì phải chọn thủ công khi khởi động máy tính.
Một số ứng dụng khác như Shutdown Timer, Sleep Timer cho phép bạn khởi động lại máy tính theo lịch trình đã định sẵn. Đây là tất cả các tác vụ có thể được thực hiện với những điều trên, vì vậy nếu không ngại tìm hiểu, bạn có thể tự lên lịch khởi động lại thay vì dựa vào các ứng dụng khác.





