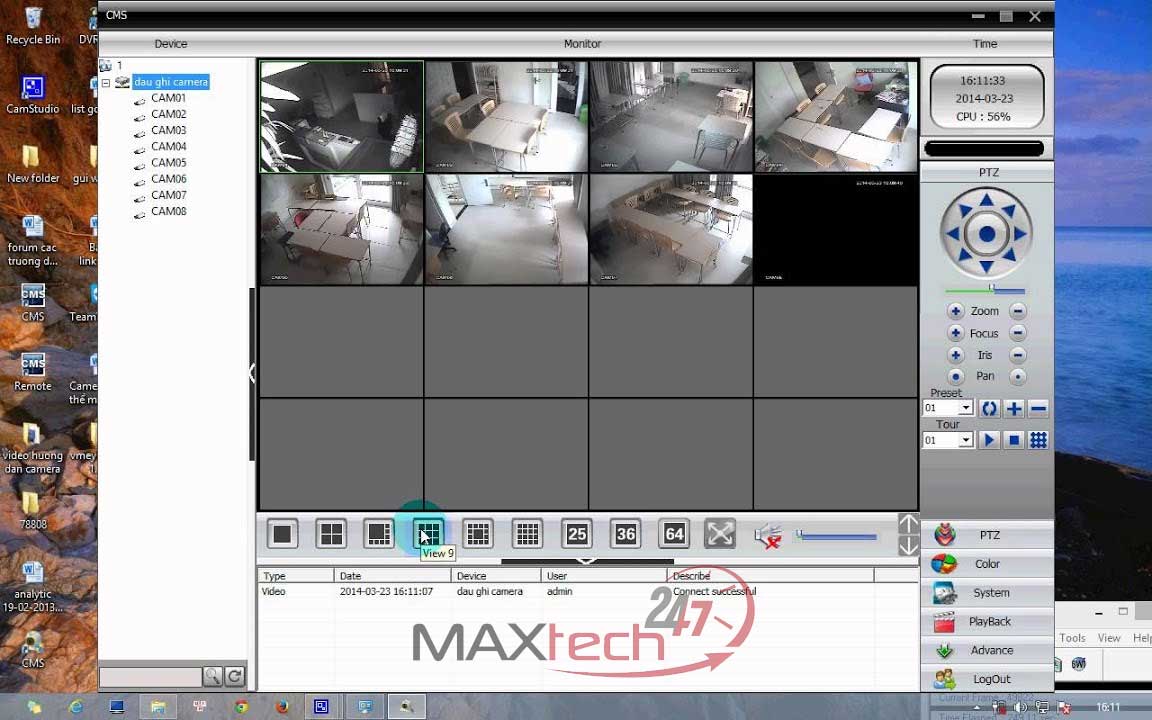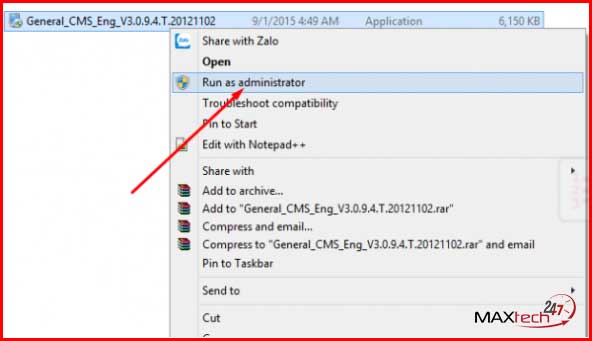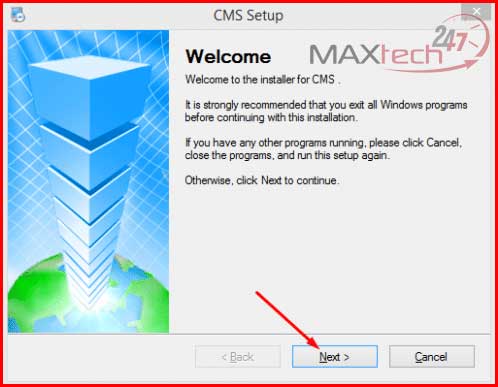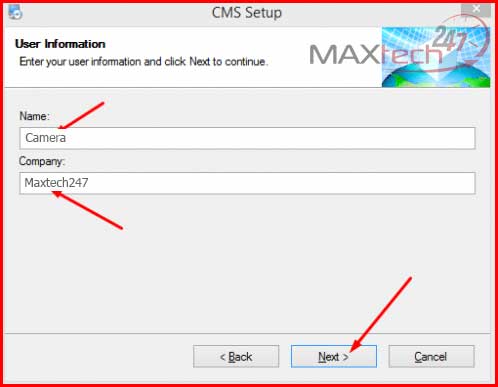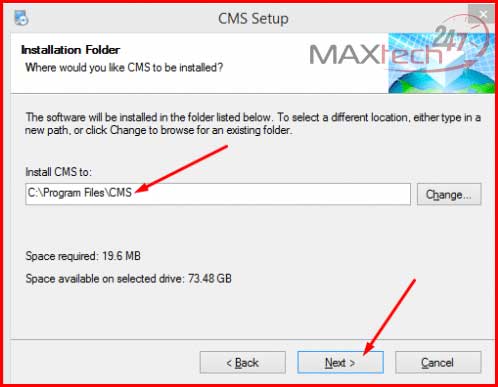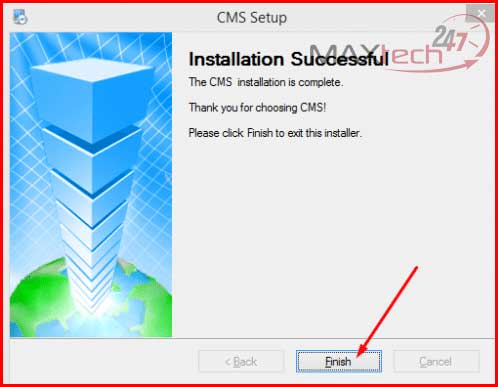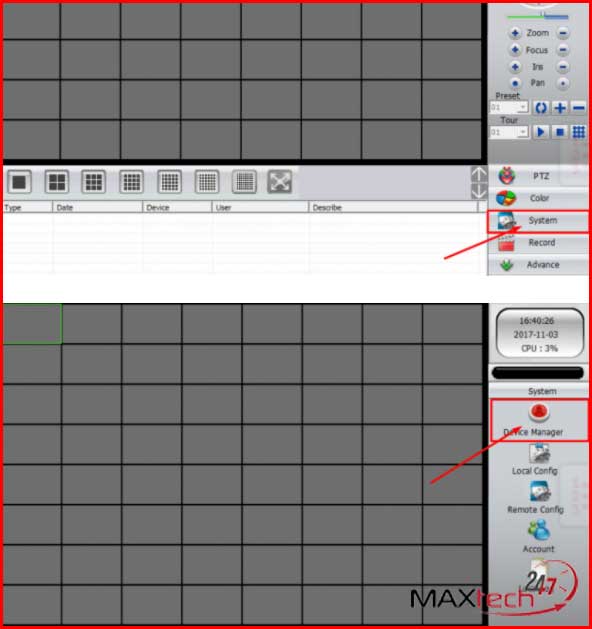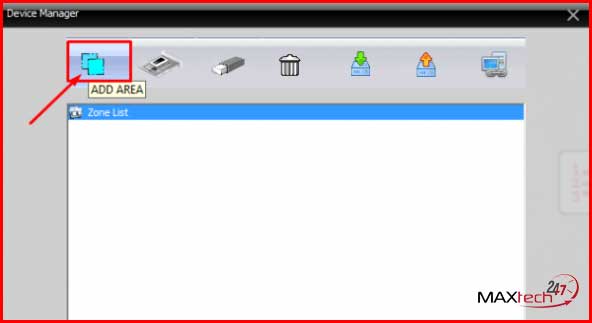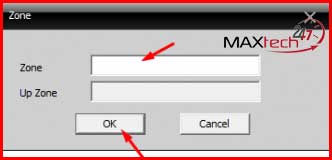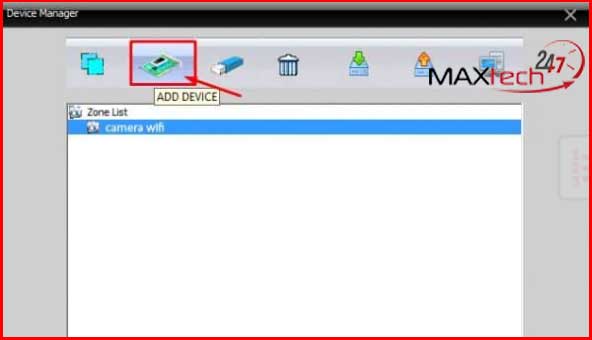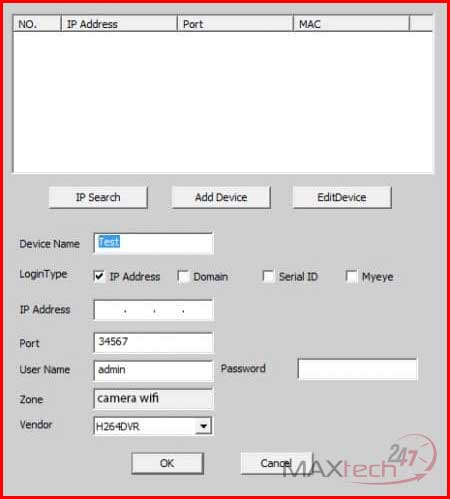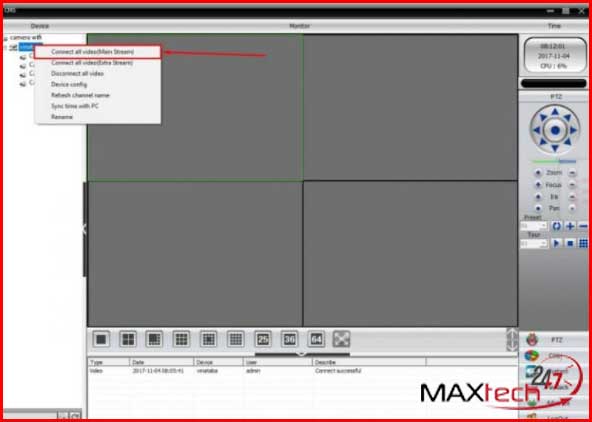Blog
Phần Mềm CMS Là Gì? Hướng Dẫn Cài Đặt Và Sử Dụng CMS
Bạn đang cần một công cụ có thể giúp bạn quản lý và theo dõi toàn bộ hệ thống camera an ninh của mình? Hãy khám phá ngay phần mềm CMS – một trong những giải pháp hiệu quả cho vấn đề của bạn.
Vậy CMS và công dụng chính của phần mềm là gì? Và làm thế nào để sử dụng công cụ này một cách chính xác nhất? Hãy cùng công ty phân phối camera giá rẻ Đà Nẵng Maxtech247 tìm hiểu ngay trong bài viết dưới đây nhé.
Phần mềm CMS là gì?
CMS là viết tắt của cụm từ Central Monitoring System, được hiểu là một hệ thống giám sát trung tâm. Đây là phần mềm hỗ trợ người dùng quan sát và theo dõi camera trên máy tính.
Khi sử dụng chương trình này bạn hoàn toàn có thể giám sát hình ảnh tập trung và quản lý toàn bộ hệ thống camera an ninh của mình, bao gồm cả hệ thống camera IP và camera Analog.
Hiện nay trên thị trường có 2 loại phần mềm CMS chính:
- Phần mềm CMS phổ thông: là loại phần mềm mà bạn có thể sử dụng cho bất kỳ hãng camera nào. Đây thường là những chương trình miễn phí do bên thứ 2 phát hành.
- Phần mềm CMS chính hãng: là những phần mềm được thiết kế và phát hành riêng cho mỗi hãng camera. Bạn chỉ có thể sử dụng chương trình này cho một hãng camera và đầu ghi nhất định. Thông thường những phần mềm chính hãng này sẽ mang đến chất lượng hình ảnh và các chức năng tiện ích tốt hơn loại phổ thông.
XEM THÊM: MAC Address là gì? Cách tra cứu MAC Address trên máy tính
Các chức năng và công dụng chính của phần mềm CMS
Khi sử dụng, người dùng sẽ cài đặt phần mềm CMS vào máy chủ quản lý tập trung và kết nối với các đầu ghi hình DVR hoặc NVR. Bằng cách này,CMS có thể nhanh chóng kết nối được với toàn bộ hệ thống camera an ninh. Từ đó người dùng có thể sử dụng CMS để thực hiện các chức năng như sau:
Quản lý toàn bộ hệ thống camera an ninh thông qua các cài đặt và tùy chỉnh các thông số hình ảnh camera, địa chỉ IP, đầu ghi hình cũng như các thiết lập về thời gian lưu trữ.
Giám sát hình ảnh tập trung thông qua việc kết nối máy chủ với những màn hình LCD có kích thước lớn để quan sát tại chỗ. Xem lại hoặc trích xuất hình ảnh nhanh chóng trong trường hợp cần thiết.
Hướng dẫn tải và cài đặt phần mềm CMS
Với những tiện ích mà phần mềm CMS mang lại, hiện nay rất nhiều người dùng đã tải và cài đặt chương trình trên máy chủ của mình. Việc tải và cài đặt phần mềm này cũng cực kỳ đơn giản.
Vì vậy ngay dưới đây mình sẽ hướng dẫn các bạn cách tải và cài đặt CMS chi tiết và được minh họa bằng hình ảnh trực quan. Hay theo dõi ngay nhé.
Bước 1: Đầu tiên bạn cần tải CMS mới nhất 2020 tại đây. Hoặc bạn có thể tải link dự phòng tại đây nếu đường dẫn trên gặp trục trặc nhé.
Bước 2: Tiếp theo bạn hãy tiến hành giải nén thư mục vừa tải về máy tính. Sau đó bạn click chuột phải vào file General_CMS_Eng_V3.0.9.4.t.20121102 và chọn mục Run as administrator.
Bước 3: Trên màn hình sẽ xuất hiện cửa sổ cài đặt CMS như trong hình, các bạn nhấp chọn nút Next để tiếp tục.
Bước 4: Ở giao diện tiếp theo, bạn có thể nhập bất kỳ thông tin nào vào hai mục Name và Company. Nhấp chọn Next để tiếp tục.
Bước 5: Trong cửa sổ sau đó, bạn sẽ được lựa chọn vị trí cài đặt và lưu trữ phần mềm.
Bạn có thể điền đường dẫn C:\Program Files\CMS vào mục Install CMS to. Nhấp chọn Next để bắt đầu cài đặt.
Bước 6: Và ở cửa sổ cuối cùng bạn hãy nhấp chọn Finish để hoàn tất quá trình cài đặt CMS trên máy tính nhé.
Hướng dẫn sử dụng phần mềm CMS trên Windows 7 và 10
Sau khi đã hoàn tất cài đặt, các bạn có thể bắt đầu sử dụng phần mềm theo hướng dẫn sau đây:
Bước 1: Trước tiên bạn cần click đúp chuột trái vào biểu tượng CMS trên màn hình máy tính. Tiếp đó chọn Login để đăng nhập vào phần mềm.
Bước 2: Trong cửa sổ vừa hiển thị, bạn hãy nhấp chọn mục System ở góc màn hình bên phải. → Chọn Device Manager → Chọn ADD AREA để thêm mới.
Bước 3: Sau các thao tác trên bạn sẽ thấy một cửa sổ Zone xuất hiện như trong hình. Ở mục Zone bạn có thể đặt tên tùy theo sở thích của mình và bỏ trống ở mục Up Zone.
Tiếp theo, trong Area mà bạn vừa tạo, bạn hãy bấm vào mục Add Device để bắt đầu thêm các thiết bị. Trên màn hình sẽ xuất hiện giao diện như sau:
Trong giao diện này, bạn có thể thực hiện các thao tác như sau:
1. Nhập tên tùy ý vào mục Device Name.
2. Lựa chọn 1 trong 4 mục Login Type. Thông thường mình sẽ lựa chọn một trong hai loại dưới đây:
- IP Address: khi bạn muốn xem camera qua mạng LAN.
- Domain: khi bạn muốn xem camera qua mạng Internet.
3. Nhập thông số IP vào mục IP Address.
4. Nhập dòng số mặc định 34567 vào mục Port.
5. Bạn có thể nhập thông tin tùy ý vào mục Username và để trống mục Password.
Và cuối cùng nhấp OK 2 lần để lưu lại các thông tin.
Bước 4: Tiếp theo bạn hãy nhấp đúp chuột trái vào danh sách camera để kết nối hệ thống.
Bước 5: Click chuột phải vào tên thiết bị và chọn mục Connect all video (main stream). Sau khi kết nối thành công trên màn hình sẽ hiển thị giao diện như sau:
Kết luận
Trên đây là thông tin và hướng dẫn chi tiết cách cài đặt và sử dụng phần mềm CMS. Hy vọng qua bài viết bạn có thể hiểu hơn về chương trình này cũng như cài đặt thành công cho máy tính của mình. Và đừng quên chia sẻ những thông tin hữu ích này cho bạn bè xung quanh nhé.